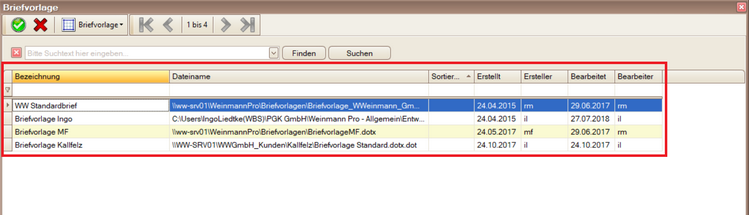FAQ's |
|
FAQ's |
|
Wie wird eine Adresse oder Zahlungsart in einem Kassenvorgang geändert?
Eine Adresse in einem Kassenvorgang kann grundsätzlich jederzeit geändert werden.
Bei der Änderung einer Zahlungsart sieht es jedoch anders aus. Eine Zahlungsart kann nur geändert werden, wenn der Kassenvorgang noch nicht durch einen Kassenabschluß „abgeschlossen“ ist. D.h. wurde nach dem Kassenvorgang ein Kassenabschluß (Übertrag) durchgeführt, ist ein nachträgliches Ändern der Zahlungsart nicht mehr möglich.
Die Funktionalitäten zum Ändern von Adresse und Zahlungsart finden Sie im Kassenbuch:
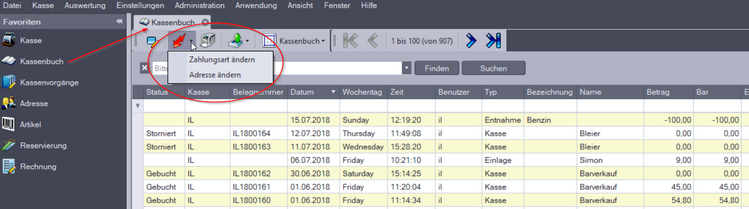
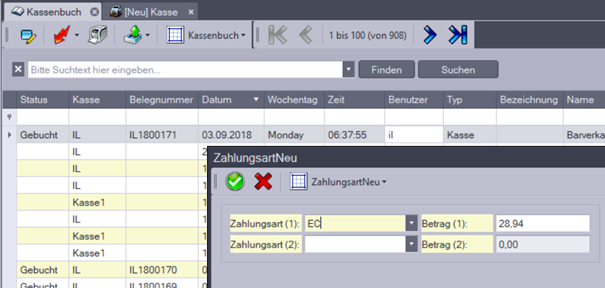
Wie übergibt man Ausgangsrechnungen in die Fibu?
Um Ausgangsrechnungen nach Datev oder in ein Finanzbuchhaltungsprogramm zu übergeben, muß zunächst die Fibu-Schnittstelle eingerichtet werden (wird i.d.R. vom Administrator durchgeführt). Dazu benötigt man einige Daten wie Name des Steuerberaters, dessen Beraternummer, Datev-Mandantennummer und Sachkonten für z.B. Geldtransit.
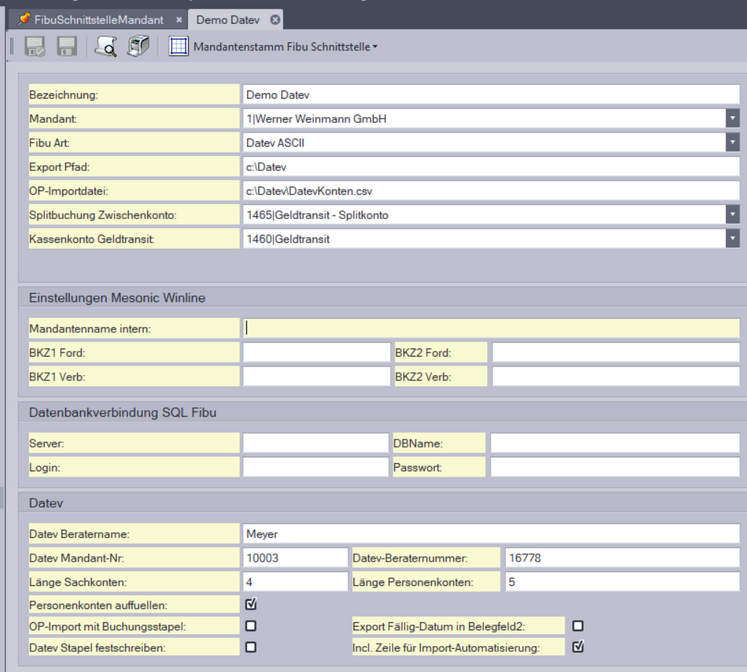
Nachdem die Fibu-Schnittstelle eingerichtet wurde, kann die Übergabe erfolgen:
| 1. | In der Anwendung „FIBU“ unter dem Menüpunkt „Belege in Fibu übernehmen“ muß zuerst der Mandant ausgewählt werden. Von ihm ist es abhängig, wohin die Export-Datei geschrieben werden soll (s. o. Einstellungen Fibu-Schnittstelle, Export-Pfad), ob in eine CSV-Datei (DATEV) oder direkt in ein Fibu-Programm. |
| 2. | Für welchen Zeitraum sollen die Fibu-Belege übergeben werden? |
Dazu bitte beachten, daß das Belegdatum der Belege abgefragt wird.
| 3. | Welche Belegarten sollen übergeben werden? Dazu bitte alle zu übergebenden Belegarten anhaken, i.d.R. Rechnungen, Gutschriften und ggf. Warenrücknahmen. Die Kassenbelege inklusive Einlagen und Entnahmen werden meißt in einem zweiten Übergabevorgang übermittelt. Man kann natürlich auch alles gemeinsam übergeben. |
| 4. | Prüfen Sie, ob alle von Ihnen ausgewählten Belege tatsächlich übernommen werden sollen. ACHTUNG! Nach der Übernahme sind Rechnungen und alle anderen Ausgangsbelege nicht mehr änderbar! |
| 5. | Belege in Fibu übernehmen |
| 6. | Wenn alle Belege korrekt übernommen wurden, wird ein Übergabejournal angezeigt, das auch druckbar ist. |
| 7. | Die erzeugten Dateien (DATEV) liegen in dem angegebenen Exportpfad und stehen zur Übergabe an den Steuerberater bereit. |
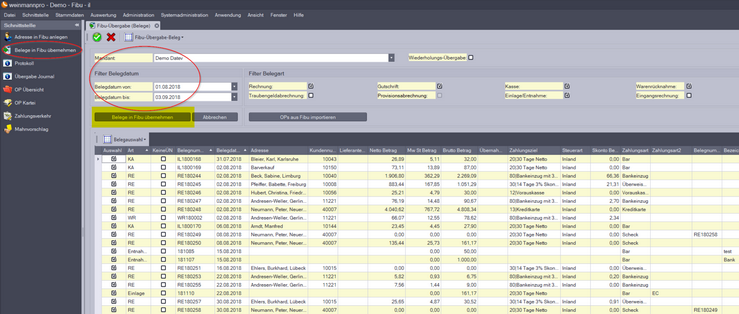
Wie werden Sonderpreise für Kunden vergeben?
Sonderpreise für Kunden werden als Sonderpreislisten angelegt. Diese Sonderpreislisten werden dann den jeweiligen Kunden direkt zugeordnet.
Sollen nur einzelne Artikel mit Sonderpreisen versehen werden, so können nur diese in die Sonderpreisliste eingetragen werden. Bei allen anderen Artikeln erfolgt die Preisfindung dann über Standardpreislisten, z.B. über eine Endkundenpreisliste.

Auch eine Sonderpreisliste hat einen Gültigkeitszeitraum. Hier werden dann auch alle Artikel mit deren Sonderpreisen für den jeweiligen Kunden eingetragen (siehe Bild unten).
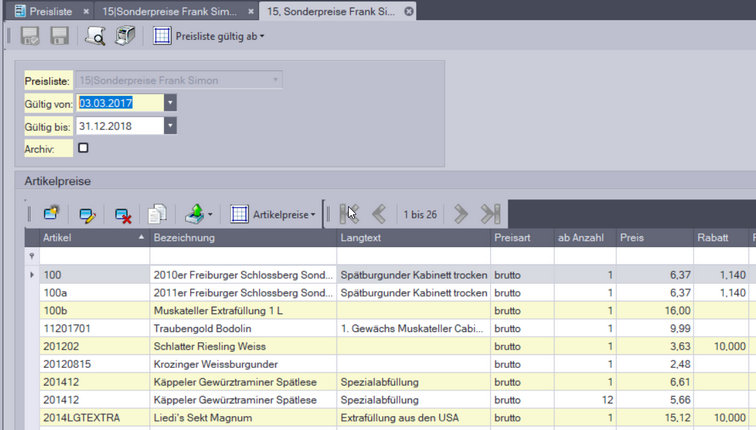
Was ist der Unterschied zwischen Gutschrift und Warenrücknahme?
Eine Gutschrift ist ein Guthabenbeleg, der in der Regel einem Kunden gewährt wird, um eine bereits bestehende Rechnung zu korrigieren. Sie ist also eine reine finanzielle Angelegenheit und somit ein Finanzbuchhaltungsbeleg. Die Buchungen in der Finanzbuchhaltung erfolgen nach denselben Regeln wie beim Buchen von Rechnungen. Es wird auf dieselben Konten gebucht, allerdings jeweils mit entgegengesetztem Vorzeichen.
ACHTUNG! Bei der Erstellung einer Gutschrift werden keine Lagerbewegungen vorgenommen, auch wenn Lagerartikel in der Gutschrift eingetragen sind. Es erfolgt keine Lagerbestandskorrektur!
Eine Warenrücknahme ist dagegen eine Belegart, bei der zurückgehende Artikel dem Lager wieder zugeschrieben werden. Hierbei handelt es sich immer um eine Lagerbestandserhöhung.
Bei Buchung des Beleges wird der Umsatz des Kunden und des zurückgehenden Artikels automatisch aktualisiert, wobei evtl. beim Verkauf gewährte Sonderkonditionen (Rabatte) ebenfalls berücksichtigt werden. Warenrücknahmen sind ebenfalls Finanzbuchhaltungsbelege und werden, wie alle Verkaufs- und Einkaufsbelege, an die Finanzbuchhaltung übergeben.
Wie speichert man wiederkehrende Auswertungen und wie kann man sie wieder herholen?
Nach erfolgreicher Datenselektion mit entsprechenden Filtern und der richtigen Listenauswahl, kann eine solche Auswertung abgespeichert und für kommende, wiederkehrende Einsätze wieder aufgerufen werden.
Wie gehe ich vor:
| 1. | Auswertung mit Filtern und richtiger Liste vorbereiten (hier Umsatz Mehrjahresvergleich nach Monat für die Adressgruppe 1000, Mandant 1, Artikelgruppe 1100, Artikelart Flaschenwein und angegebenen Zeitraum) |
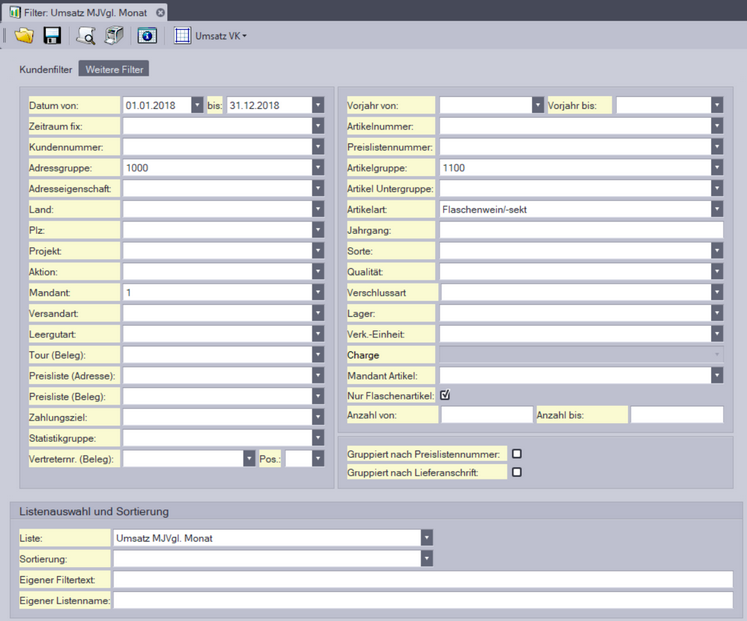
Das Ergebnis ist Folgendes:
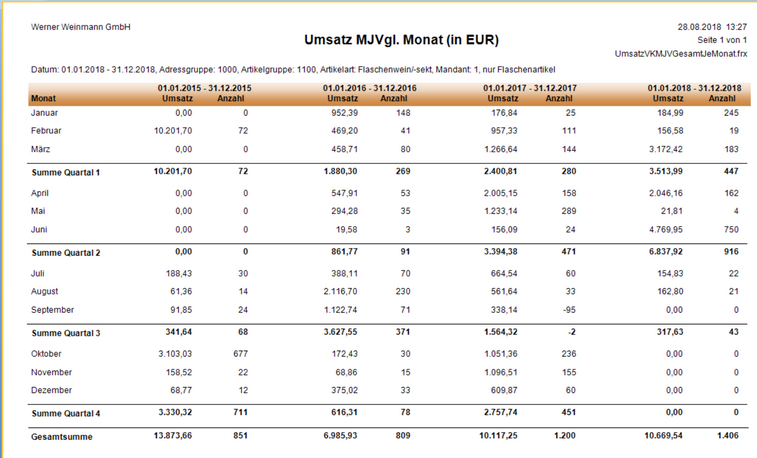
| 2. | Diese Auswertung kann jetzt abgespeichert werden, um sie später wieder zu verwenden |
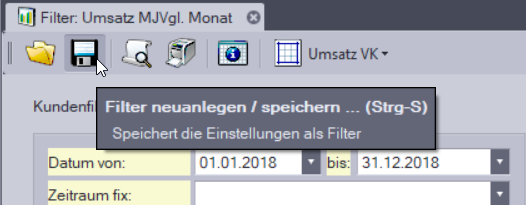
Um die Auswertung (Filter) wieder zu finden, benötigt sie eine Bezeichnung und eine Kennzeichnung, ob sie für alle (Öffentlich) oder privat Verwendung finden soll.
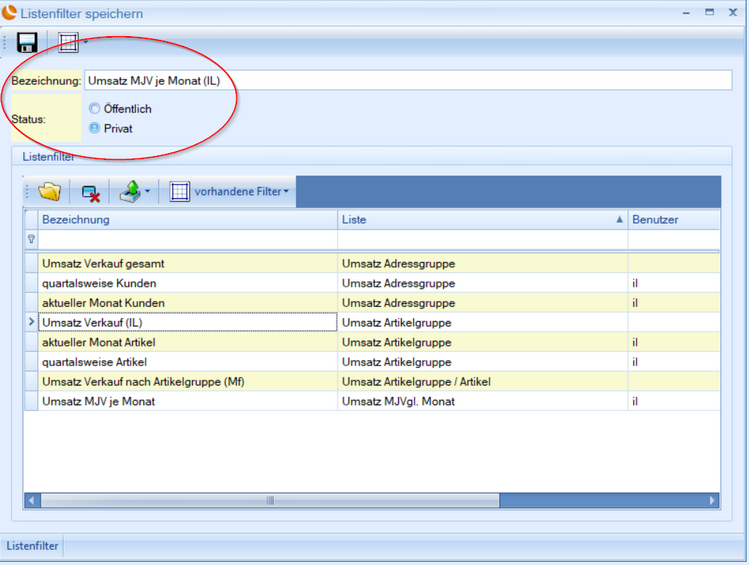
| 3. | Nach dem Speichern steht diese Auswertung (Filter) unter der o.a. Tabelle zur Verfügung und kann jederzeit wieder aufgerufen werden. |
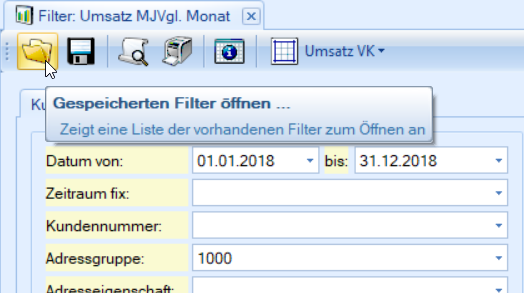
| 4. | Mit einem Doppelklick auf den entsprechenden „Filter“ oder mit dem Öffnen-Symbol wird die Auswertung wieder aufgerufen und kann wieder ausgeführt werden. Eventuell muß das Datum der Abfrage geprüft werden. |
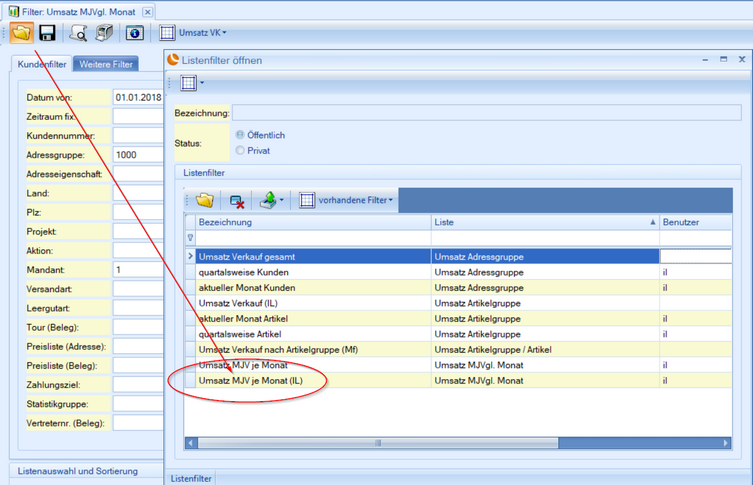
Wie werden „offene Posten“ ausgebucht?
Die Bearbeitung der OP's (offene Posten) erfolgt in der OP-Kartei in der Anwendung FIBU. Voraussetzung dabei ist, dass im Vorhinein offene Posten erzeugt wurden.
Offene Posten (i.d.R. noch nicht bezahlte Ausgangsrechnungen an die Kunden) können z.B. anhand von Kontoauszügen als "Bezahlt" gekennzeichnet werden. Dabei wird der Status der jeweiligen offenen Rechnung ebenfalls auf „Bezahlt“ gesetzt.
Als erstes muss der richtige Mandant ausgewählt werden (meist „Interne OP-Verwaltung“).
Als nächstes wird die offene Rechnung in der OP-Kartei gesucht, die laut Kontoauszug bezahlt oder teilbezahlt wurde, und markiert. Dabei erscheinen im unteren Teil der Kartei alle relevanten Daten wie Gesamtbetrag, davon offener Betrag, Datum etc.. Weitere Angaben z.B. auf welches Konto mit welcher externen Belegnummer gebucht wurde, können Sie in die vorhandenen Datenfelder eintragen.
Wenn der offene Betrag dem der eingegangenen Summe auf dem Kontoauszug entspricht, klicken Sie einfach auf den "Zahlung buchen"-Button. Der OP-Eintrag wird aus der Karteiübersicht automatisch entfernt und in der OP-Übersicht auf den Status "Bezahlt" gesetzt.
Auch ist es möglich, Teilzahlungen zu erfassen, das System überträgt dann automatisch den Teilbetrag in den OP und errechnet den noch zu zahlenden Restbetrag. Der OP erhält dann den Status "Teilbezahlt" und wird nicht aus der OP-Kartei gelöscht. Erst wenn der Restbetrag eingegangen ist und Sie den OP erneut bearbeiten und als "Bezahlt" kennzeichnen (Zahlung buchen), ändert sich dessen Status.
Soll ein offener Posten dennoch als "Bezahlt" verbucht werden, obwohl ein Restbetrag vorhanden ist, kann dies über den Button "Zahlung buchen (Restbetrag = Skonto) " erfolgen. Dabei wird der "Skontobetrag" auf ein gesondertes Fibukonto gebucht. Der OP erhält den Status "Bezahlt" und wird aus der OP-Kartei gelöscht.
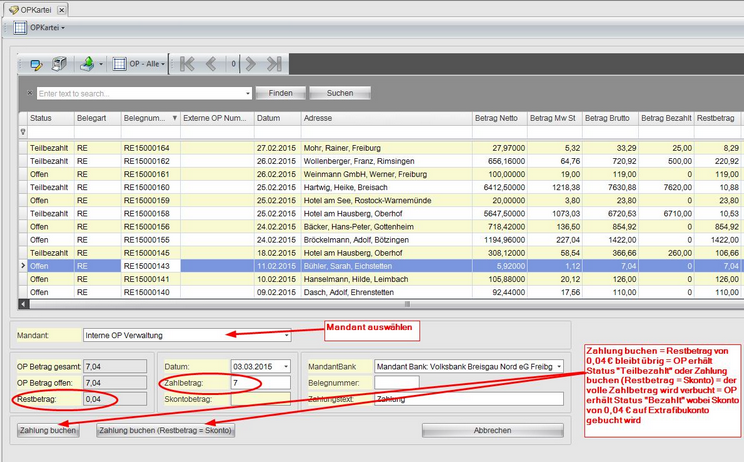
Wo finde ich eine Verkaufshistorie eines Kunden oder Artikels? D.h. wo sehe ich wer, wann, was gekauft hat?
Um abzurufen wer, wann, was gekauft hat gehen Sie auf Auswertung und danach auf Verkaufsstatistik.
Grenzen Sie dort den gewünschten Zeitraum ein.
Wählen Sie den gewünschten Kunden aus und verwenden Sie die Liste „Umsatz Kunde /Artikel“.
Somit erhalten Sie eine Liste der verkauften Produkte an den ausgewählten Kunden.
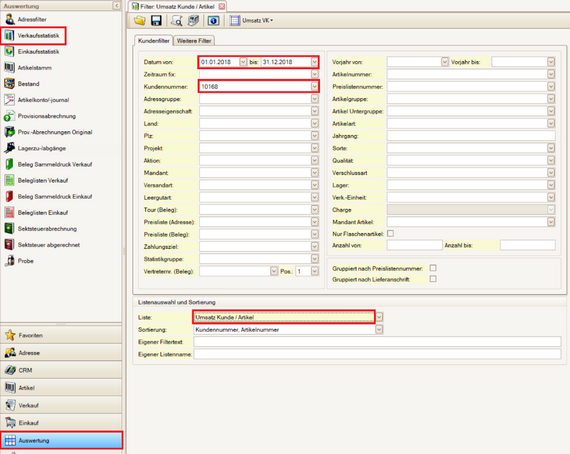
Eine weitere Möglichkeit die Verkaufshistorie eines Kunden zu ermitteln ist es über den Menüpunkt Adresse und den Untermenüpunkt Adresse einen Kunden zu selektieren und diesen aufzurufen. Danach klicken Sie auf Verkauf.
Nun öffnet sich für sie ein neues Fenster mit einem Umsatz Monats/Jahres - Vergleich sowie Belegübersicht, Beleg Umsatz und Belegposten/Artikel Umsatz.
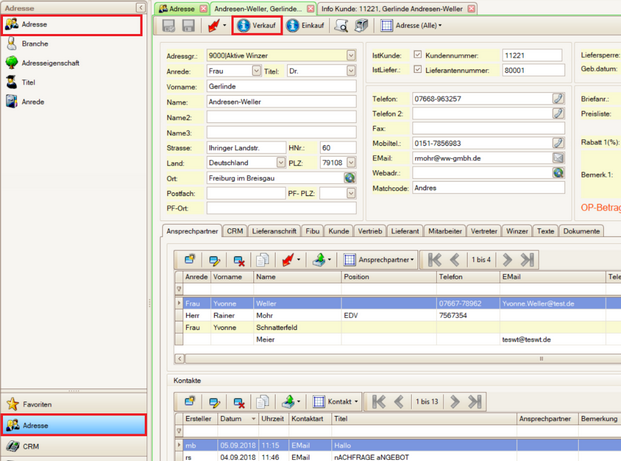
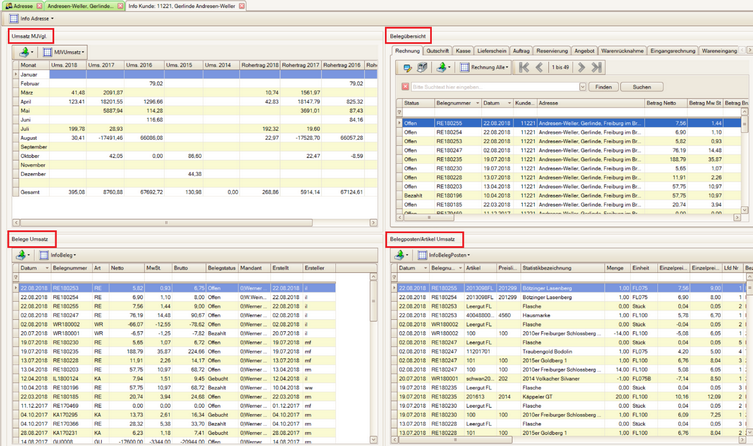
Zudem kann die Verkaufshistorie eines Artikels ermittelt werden.
Hierfür selektieren sie über den Menüpunkt Artikel und dem Untermenüpunkt Artikel ein Produkt. Klicken Sie danach auf Verkauf, um eine Monats/Jahres -Übersicht zu erhalten.
Über den Punkt Belegübersicht sind jetzt alle Transaktionen die im Zusammenhang mit dem Artikel stehen, aufgelistet. Mit einem Doppelklick auf einen Beleg wird dieser direkt geöffnet. 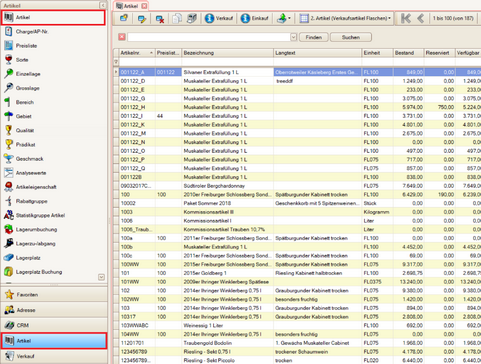
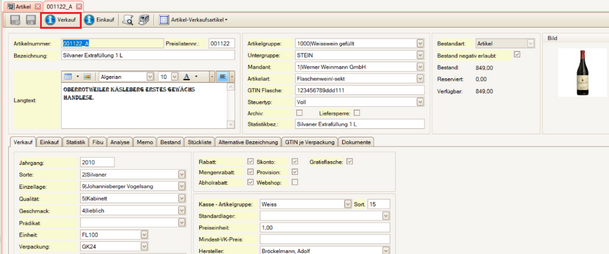
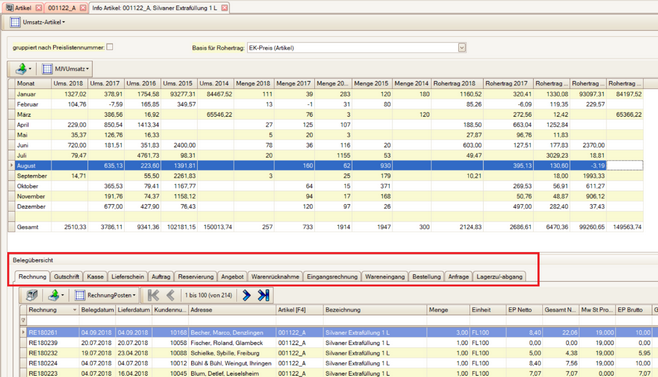
Wie werden Suchkriterien (Filter) in Auswertungen richtig gesetzt?
Um eine möglichst präzise Auswertung zu erhalten, bietet unser Programm die Möglichkeit mit Filtern den Suchbereich einzugrenzen.
Dies ist möglich durch das Setzen von Doppelpunkt : , Semikolon ; und Ausrufezeichen !.
1. Mit dem Doppelpunkt : ist es möglich den Wertebereich von bis einzuschränken.
2. Durch Semikolon ; ist es möglich mehrere Werte zu selektieren.
3. Um mit einen Wert bzw. einen Datensatz aus einer Selektierung oder aus der kompletten Datenmenge auszuschließen wird ein Ausrufezeichen ! gesetzt.
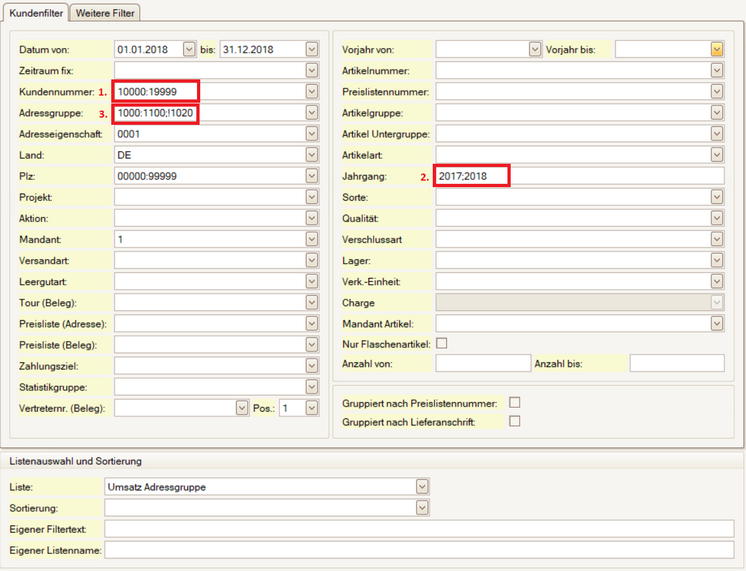
Wie lege ich eine Wiedervorlage an?
Um eine Wiedervorlage zu erstellen gehen Sie auf den Hauptmenüpunkt CRM und danach auf Wiedervorlage. Danach gehen Sie auf NEU und bekommen ein neues Fenster.
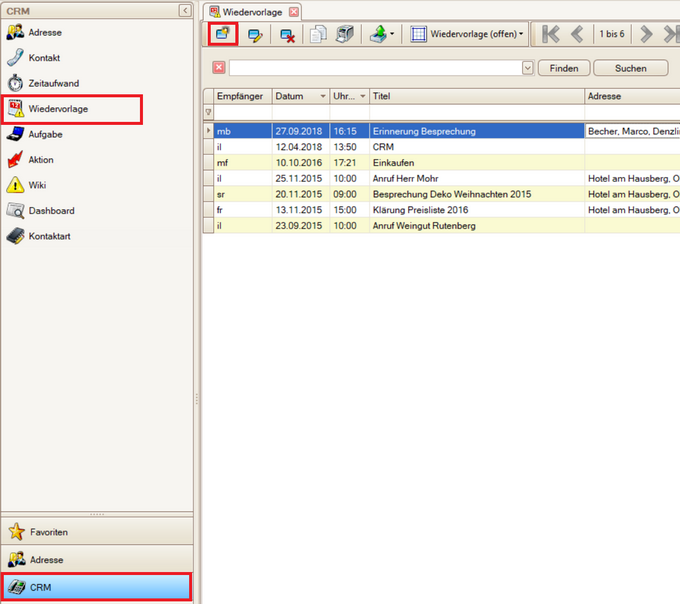
Hier legen Sie sich die gewünschte Erinnerung an.
Tragen Sie den entsprechend gewünschten Termin der Erinnerung sowie Titel und Bemerkung ein. Speichern sie danach mit der Diskette.
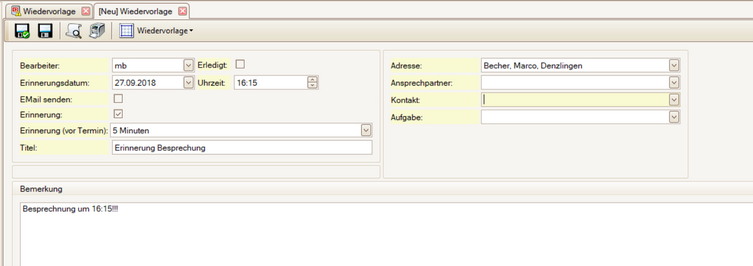
Sie erhalten nun zum gewünschten Termin eine Benachrichtigung.
Wie kann der auszugebene PDF Name in einer Liste automatisch generiert werden?
Um in Weinmann pro den Namen eines automatisch erzeugten PDF anzupassen, müssen Sie in Weinmann pro über den Menüpunkt Administration den Untermenüpunkt Listen aufrufen.
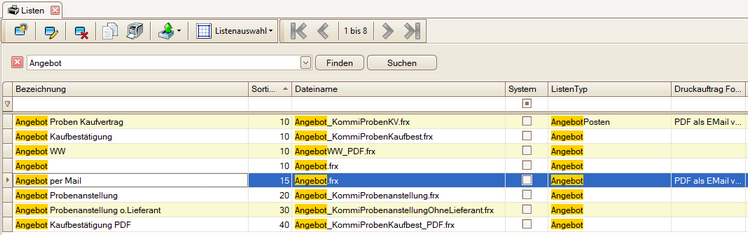
Klicken Sie dort die gewünschte Liste in der der zu druckende PDF Name angepasst werden soll, an.
Damit die Benennung der PDF Ausgabe automatisiert wird, geben Sie die jeweilig gewünschte Bezeichnung ein [Anrede], [Vorname], [Name], [Belegnummer]. ACHTUNG! Alle Feldnamen, die der Bezeichnung dienen sollen, müssen in eckige Klammern gesetzt werden!
Die einzelnen Bezeichnungsfelder können Sie mit einem Unterstrich „_“ verbinden um einen automatisch generierten Namen zu erhalten.
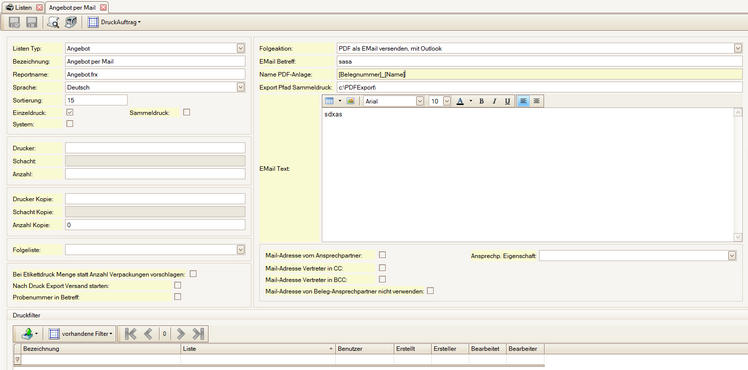
Bsp.: Dateiname: Rechnung_00005_Herr_Max_ Mustermann.pdf
Lösung.: Rechnung_[Belegnummer]_[Anrede]_[Vorname]_[Name]
Wie erstelle ich einen Einzelbrief?
Zum Erstellen eines Einzelbriefes müssen Sie zuvor eine entsprechende Microsoft World Dokumentenvorlage erstellen und diese Ihrem Unternehmen entsprechend anpassen. Gehen sie dazu auf Einstellungen und danach auf Briefvorlage. Hier können Sie eine neue Vorlage einbinden.
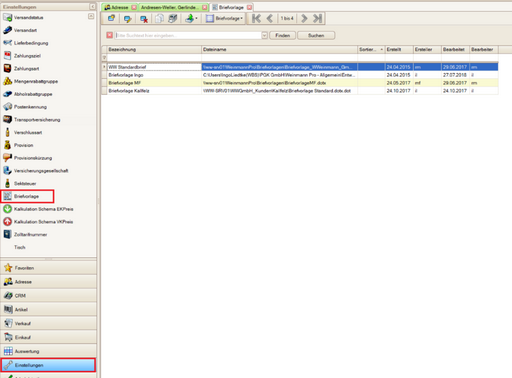
Nachdem die Vorlage erstellt wurde können Sie über den Menüpunkt Adresse und Adresse einen Kunden auswählen. Dort auf den roten Pfeil klicken und den Einzelbrief auswählen.
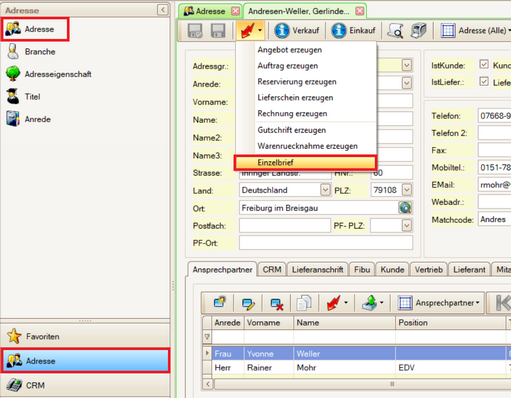
Nun erhalten Sie eine Auswahl an Briefvorlagen.
Wählen Sie die gewünschte Vorlage aus und klicken Sie auf bestätigen.
Es öffnet sich nun die von Ihnen gewählte Word Briefvorlage mit der entsprechenden Eintragung aus dem Adressstamm wie Anschrift, Briefanrede etc..